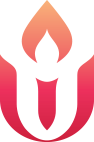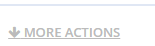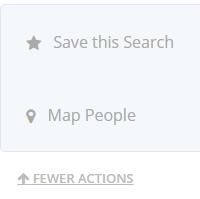Using Breeze
You may have heard that UUFCC has a new church database, and you may be wondering what Breeze is and what it has to offer you. Take a look through this page to learn more.
Note: We will update this page as we roll out new features and with additional tips, so please check back often. If you have questions or suggestions, contact our UUFCC office: office@uufcc.org/
Quick Links
What is Breeze?
Breeze ChMS is a Church Management System which can be accessed through their website on your computer or their app on your smartphone or tablet. When you log in, you’ll have access to three areas on your dashboard:

My Profile
- Contact Information – update your phone numbers, your mailing and email addresses and those of your immediate family members
- Emergency Contact Information – add emergency contact information in case you’re involved in an emergency at UUFCC or we can’t contact you
- Giving – your donations and pledges for a time frame selected.
You can update your contact information and many of the items in your profile, and you can control how much of your contact information is displayed.
Only congregants who have logged in will be able to access our online church database. You can control whether your address, email address, and phone numbers are visible to other congregants. See below how to do that.
People
You can view the names of current UUFCC congregants. Contact information will display based on the congregant’s privacy settings.
Events
You can view UUFCC calendar. The link takes a few seconds to sync with our Google calendar so be patient.
Give Now
You can donate to UUFC. You can set up a single donation or recurring donations.
How Do I Access Breeze?
You will receive an email invitation, “Create Your UUFC Account” with a link to set up your ID and password. (Remember to create a strong and unique password!) This will connect you to your profile in the Breeze database.
If you didn’t find the invitation in your Inbox or Spam/Junk folder, please contact UUFCC’s office.
If you don’t have an account, you can set up an account from this link, so long as the email, you enter exactly matches one UUFCC has already entered in Breeze. If you get an error, send the email you want to use to office@uufcc.org/
Website
You can access the Breeze website from this link:
Mobile App
You can also access Breeze from your smartphone or tablet. Download and install the Breeze ChMS App from the Apple Store or the Google Play Store. Look for the sailboat icon. You can also download the app directly from this link:
Once you have installed the app, use our church ID “UUFCC” to connect with our account.
What about Passwords?
If you forget your password, you can reset it from the bottom of the Breeze login page. You’ll just need access to the email account you used when you created your log in.
Who Can See My Information?
Only congregants who have logged in will be able to access our online church database. You can control whether your address, email address, and phone numbers are visible. Go to How Can I Control Who Sees My Information? on this page to learn more.
How Do I Change Information in My Profile?
It’s easy to make changes to information in your profile.
- Select the gray header above the information you want to change
- If the “click to edit section” appears click
- Make the changes
- Select “Save” on the gray header
If the section is not available for editing by the congregant, the “click to edit section” and “Save” buttons will not appear on the gray bar.
How Can I Control Who Sees My Information?
When you log in, you will see your own profile and your family members’ information. For other congregants, you will see contact information if they have not changed the privacy settings. If you set your email to Do Not Email or Make Private, you will still receive group emails sent out by UUFCC staff. If you do not wish to receive any emails from UUFCC, fill out the Unsubscribe form.
To set privacy for your contact information:
- Log in to Breeze
- Select “My Profile”
- Select the “Contact” header (gray bar)
- Under Phone, select “Show More Options”
- Use the “Make Private” checkbox to control what may be seen by other congregants
- If you wish all of your numbers to be visible, be sure all checkboxes are unchecked
- To select specific numbers, select the Make Private checkbox and then use the pull-down menu to select those phone numbers you wish to hide
- Select “Save” on the gray bar
Use the same procedure to set the visibility of your mailing address and email address.
Searches and Mapping
On the left side select Show More Filter Options under the Filter by Name box. Once you select it, more options will be displayed as shown. On smartphones, select the filter cone icon.
Select the criteria you want to include in your search. You can search by membership status, by zip code in the contacts section, or many other options. You can also select individuals by checking the box to the right of each person.
Once you’ve selected a group, select “More Actions” from the menu at the right side of the page. On smartphones, the star or pin icons appear at the bottom of the screen.Select “Map People” to show a map of the home addresses.
You can zoom in or out on the map to see more or less detail. Hover over a pin and a pop-up will show the name and address of the person. This feature is not supported in the app on your phone or tablet.
If there are any people in your selection that have an ambiguous address, there will be a message at the bottom of the map stating “Some addresses were unable to be mapped. Click here to see which ones.”
To save a search, select “More Actions” to the right and use “Save this Search”. Name your search results (e.g. My Zip) to use this search later.